Чтобы объект появился в Аренде, необходимо сначала создать его в CRM. Примерно через 30-40 минут он отразится на платформе. Подробные инструкции как это сделать на страницах Как завести объект в CRM Агента и Как завести объект в CRM TopNLab.
Шаг 1. Доступ в личный кабинет сервиса Аренда
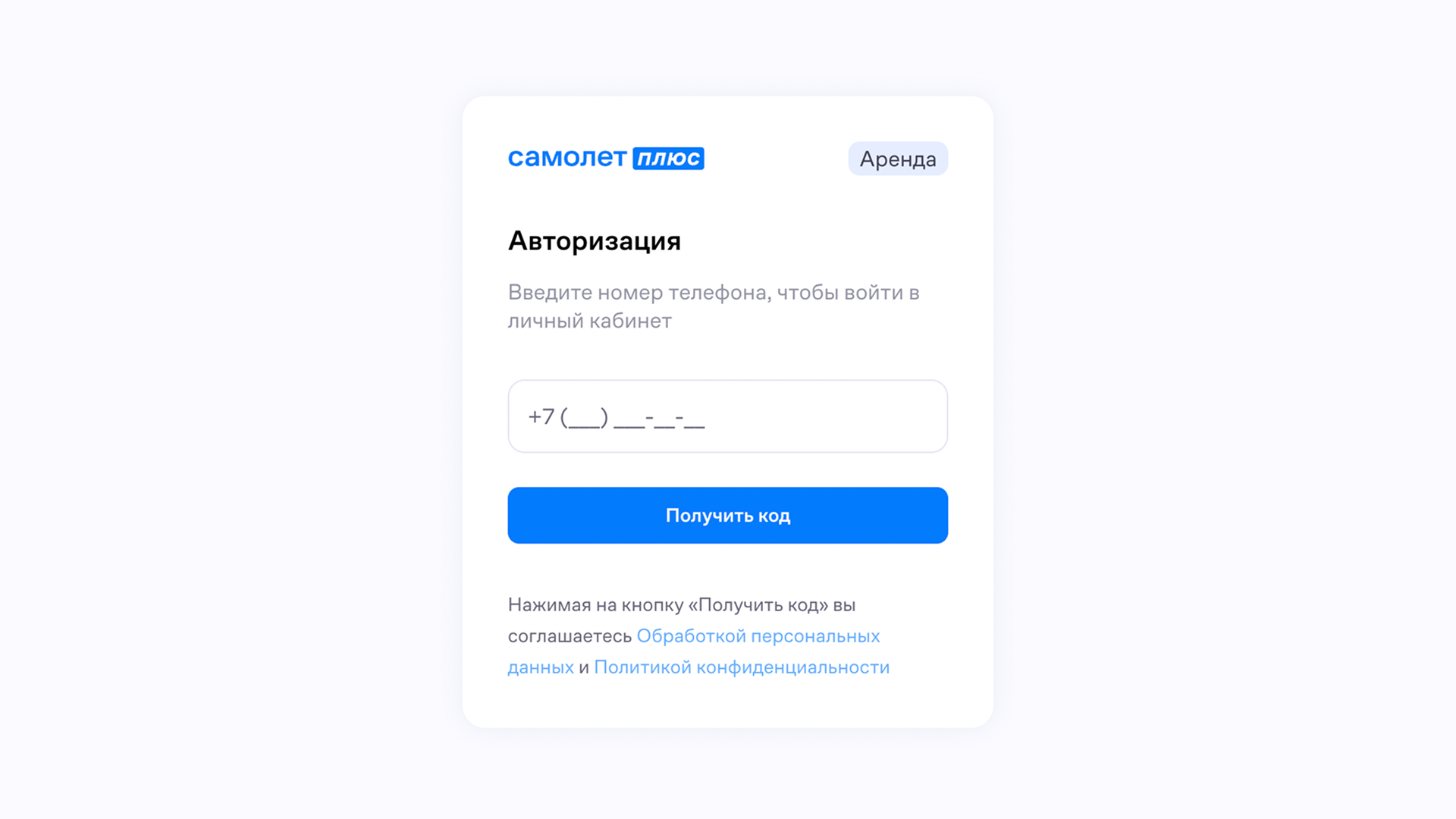
Заходим в личный кабинет Аренды. Для входы нужно использовать, тот же номер телефона, что и для входа в CRM Агента Самолет Плюс.
Вводим полученный код в новое окно. Если войти не получается, скорее всего вас еще не добавил руководитель. Попросите своего руководителя добавить вас в систему через его личный кабинет Аренды. Если и после этого войти в личный кабинет у вас не получается — напишите нашему менеджеру по аренде.
Личный кабинет Аренды. Центральная часть — это основное рабочее поле, где отображаются списки ваших собственников или объектов. Слева — меню с вкладками для навигации.
Вводим полученный код в новое окно. Если войти не получается, скорее всего вас еще не добавил руководитель. Попросите своего руководителя добавить вас в систему через его личный кабинет Аренды. Если и после этого войти в личный кабинет у вас не получается — напишите нашему менеджеру по аренде.
Личный кабинет Аренды. Центральная часть — это основное рабочее поле, где отображаются списки ваших собственников или объектов. Слева — меню с вкладками для навигации.
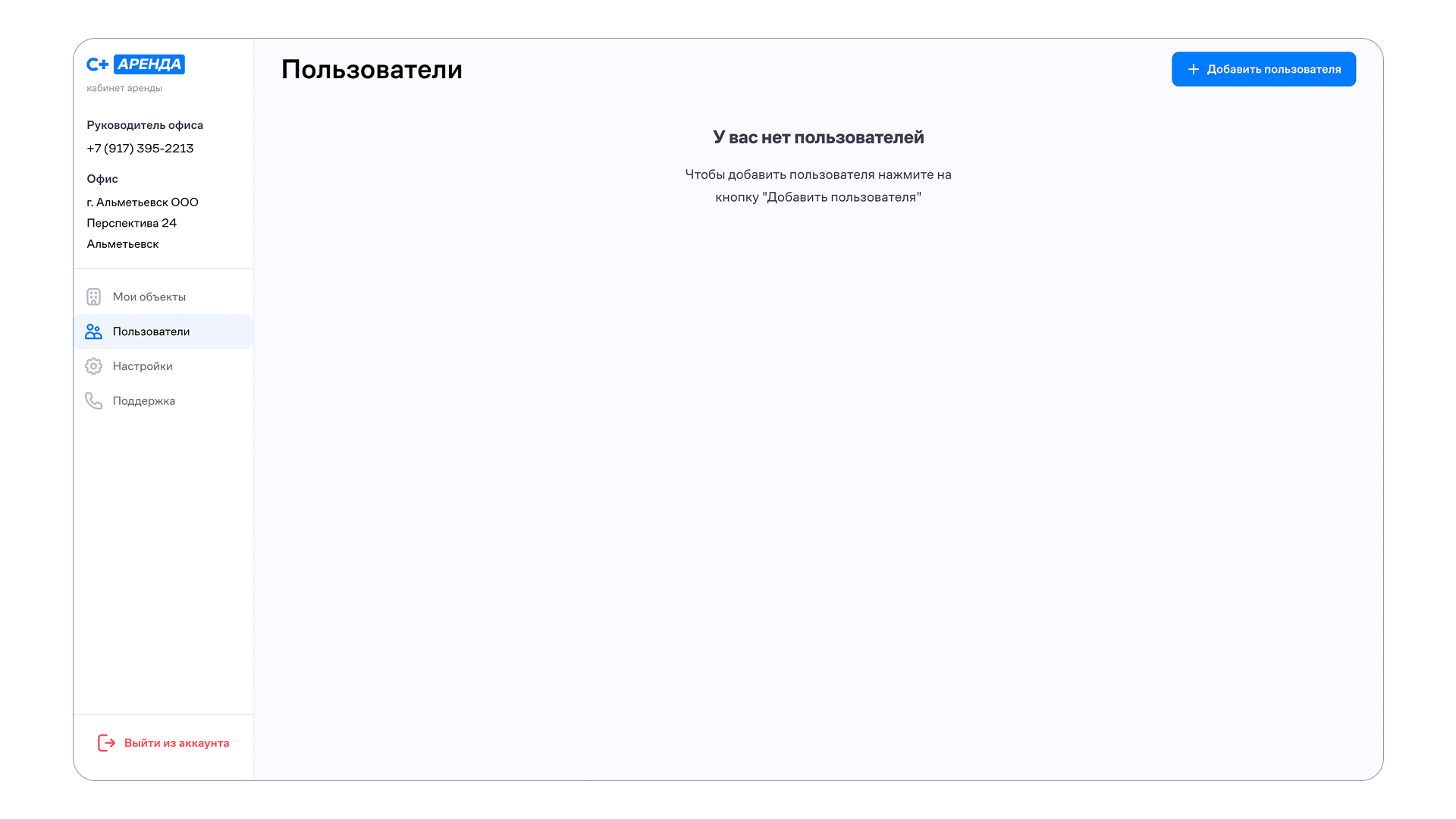
Мои объекты — это все объекты, которые вы добавляете через CRM Агент Самолет Плюс. Со временем ваша база будет становиться все больше, поэтому здесь предусмотрены удобные фильтры, помогающие быстро найти нужный объект. Вы можете отфильтровать объекты по адресу квартиры, городу или статусу (арендован объект или свободен).
Мои собственники — это список всех ваших собственников, которых вы добавили в личный кабинет.
Поддержка — страница, где можно задать вопрос нашему менеджеру.
Мои собственники — это список всех ваших собственников, которых вы добавили в личный кабинет.
Поддержка — страница, где можно задать вопрос нашему менеджеру.
Шаг 2. Заполнение данных об объекте
Если вы уже внесли один из ваших объектов, то вы сможете увидеть его на экране. Напомним, если объект корректно внесен в CRM, то он отразится в главном разделе автоматически через некоторое время .
Нажмите на строку с названием объекта недвижимости, чтобы попасть в рабочее поле с выбранным объектом.
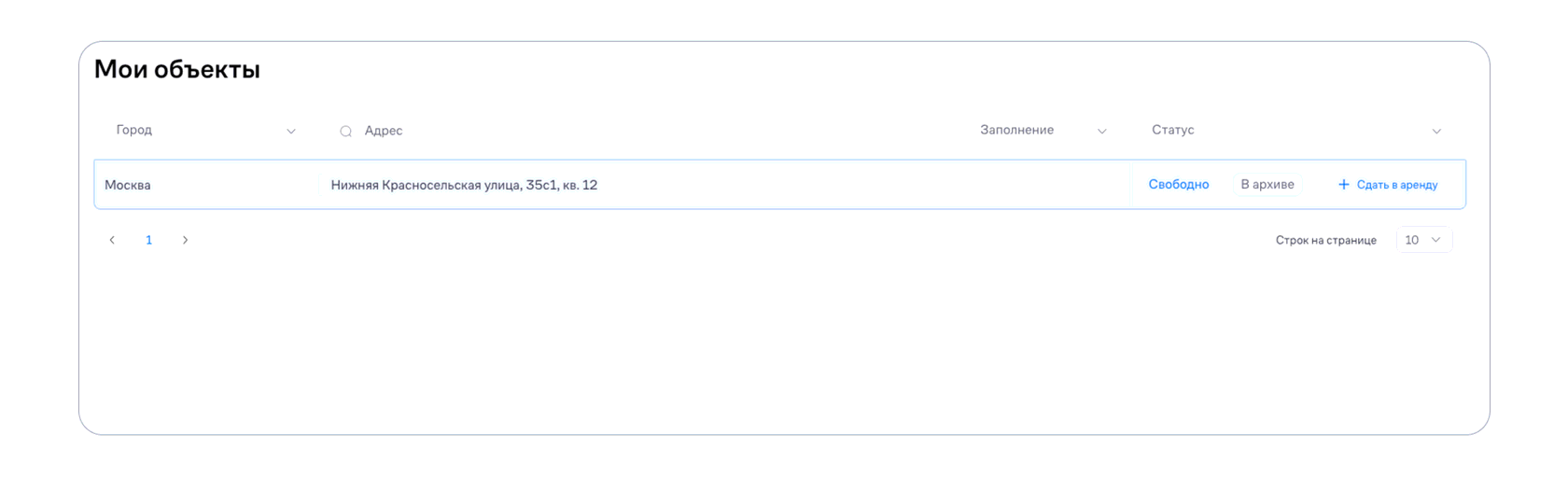
Вы перешли в рабочую зону с объектом.
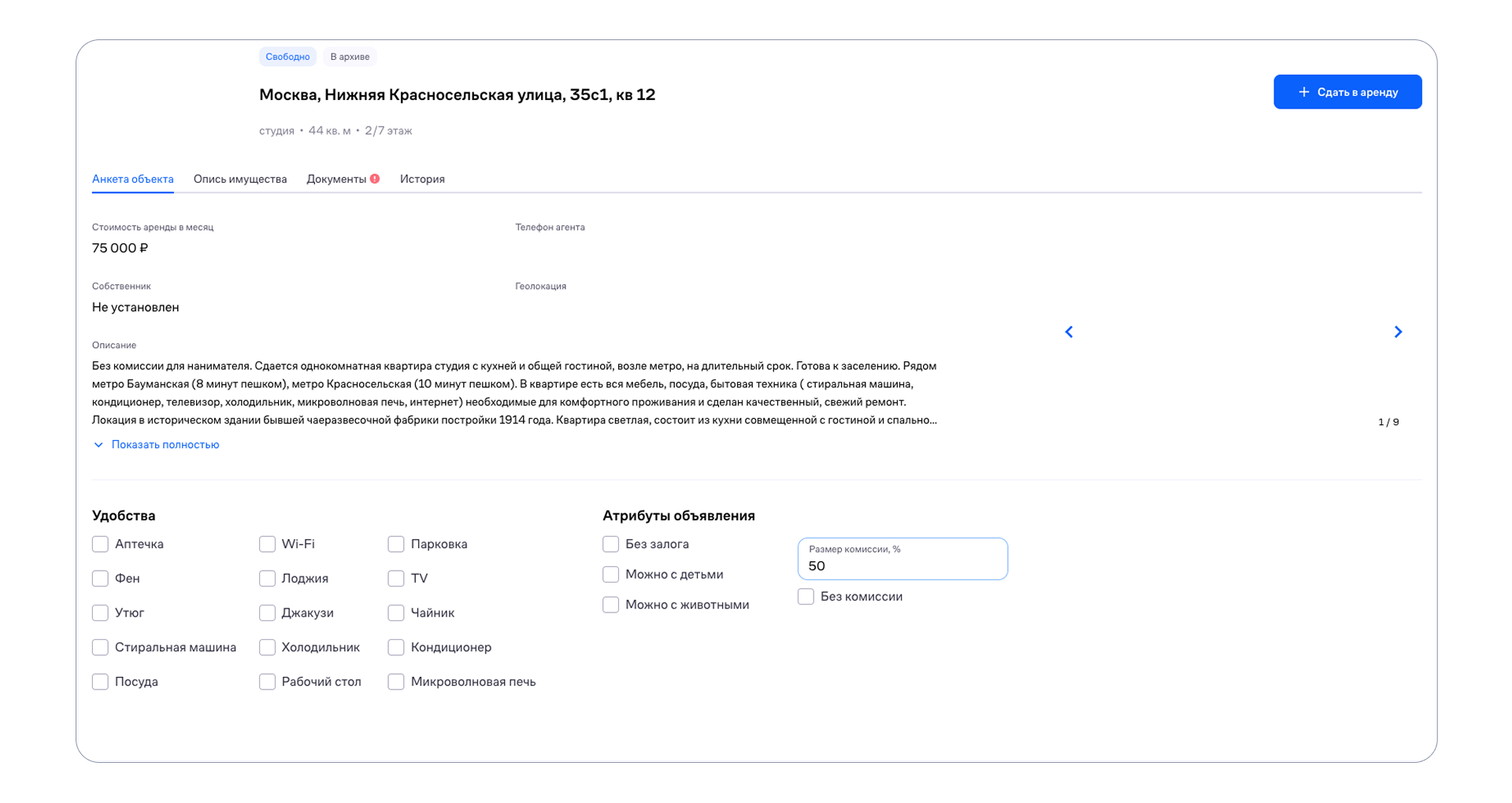
Проверьте, верно ли подгрузилась вся информация и стоит ли исправить какие-то данные на этом этапе. Дополнительно стоит проверить верность комиссии, атрибутов и удобств.
Заполните графу «Опись имущества». Ети данные можно описать заранее и они автоматически подгрузятся в договор.
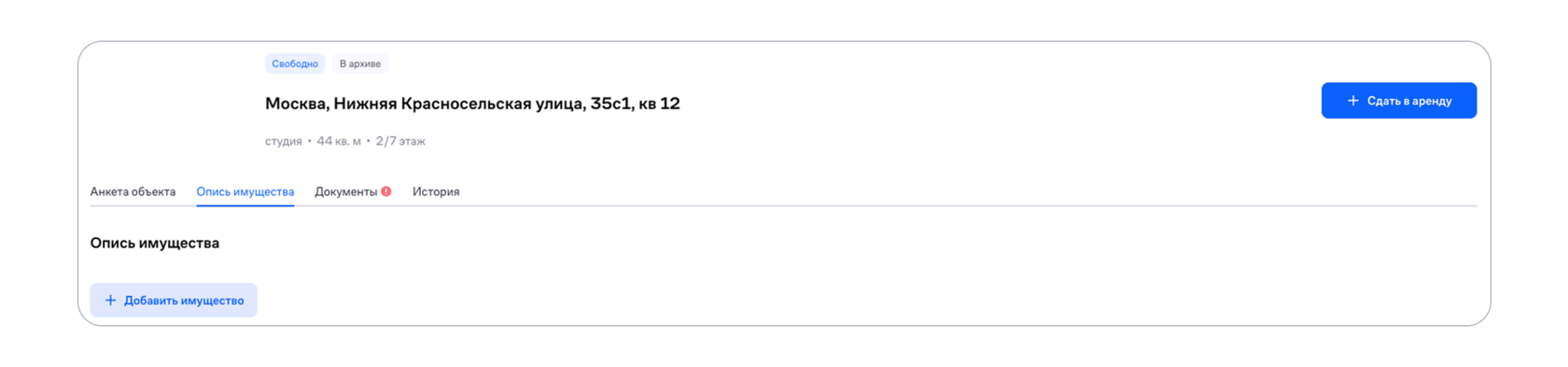
Как это работает? Выберите «Добавить имущество», введите название объекта, количество, состояние и марку. Также вы можете оставить важные комментарии и необходимые уточнения.
Откройте следующую вкладку «Документы».
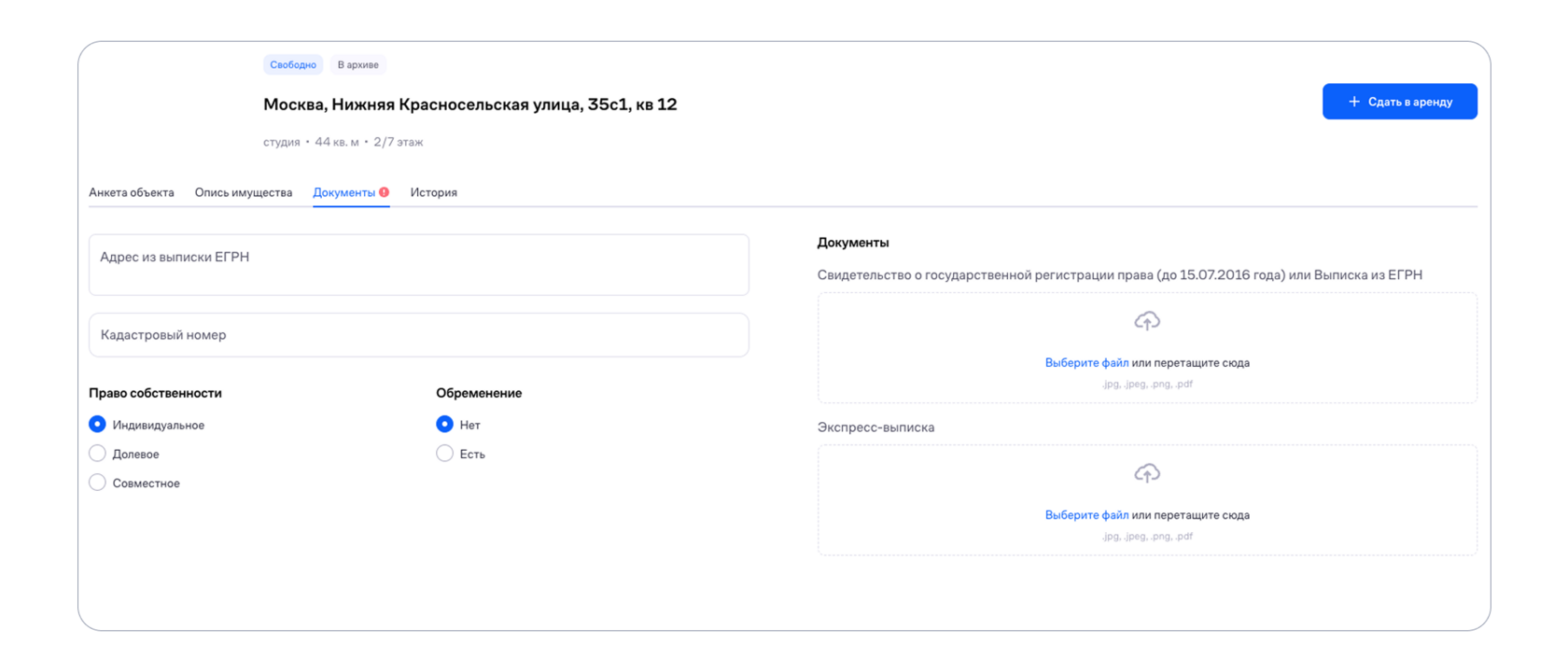
Обязательно добавьте в графу «Документы» адрес из выписки ЕГРН и кадастровый номер.
Эти поля очень важны для договора аренды, поскольку они подтверждают право собственности. На случай расторжения договора и предъявления претензий они будут играть главную роль.
Также выберите право собственности: индивидуальное, долевое или совместное.
Сделайте нужную отметку в разделе «Обременение».
Функция удобна тем, что вы можете подгружать документы в виде сканов или фотографий. Также можно воспользоваться печатным способом. Если данные внесены корректно, то переходите к добавлению собственника в CRM.
Шаг 3. Добавление собственника
В рамках нашего сервиса договоры формируются автоматически. Это существенно ускоряет процесс сделки. Данные о собственнике следует занести в его профиль заранее, чтобы они автоматически включались в договор. Мы рекомендуем это делать в спокойной обстановке. Таким образом, в момент подписания сделки вам нужно будет ввести только данные арендатора.
Откройте вкладку «Собственники» и выберите пункт «Добавить собственника».
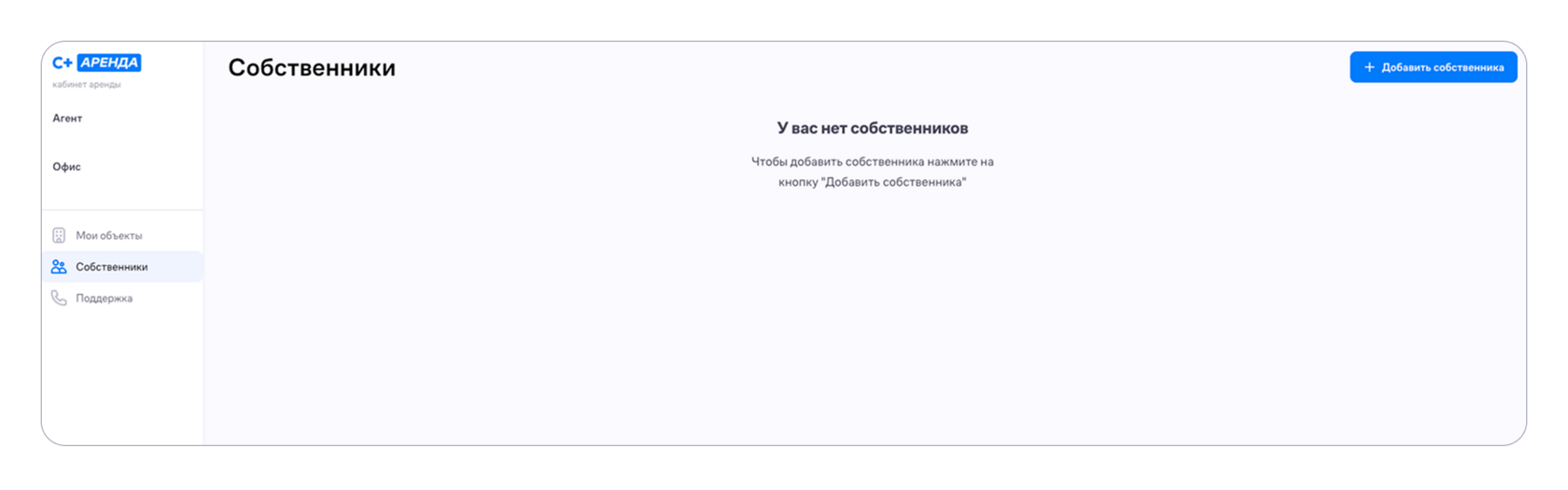
Перед вами откроется новая карточка. Заполните данные о собственнике.
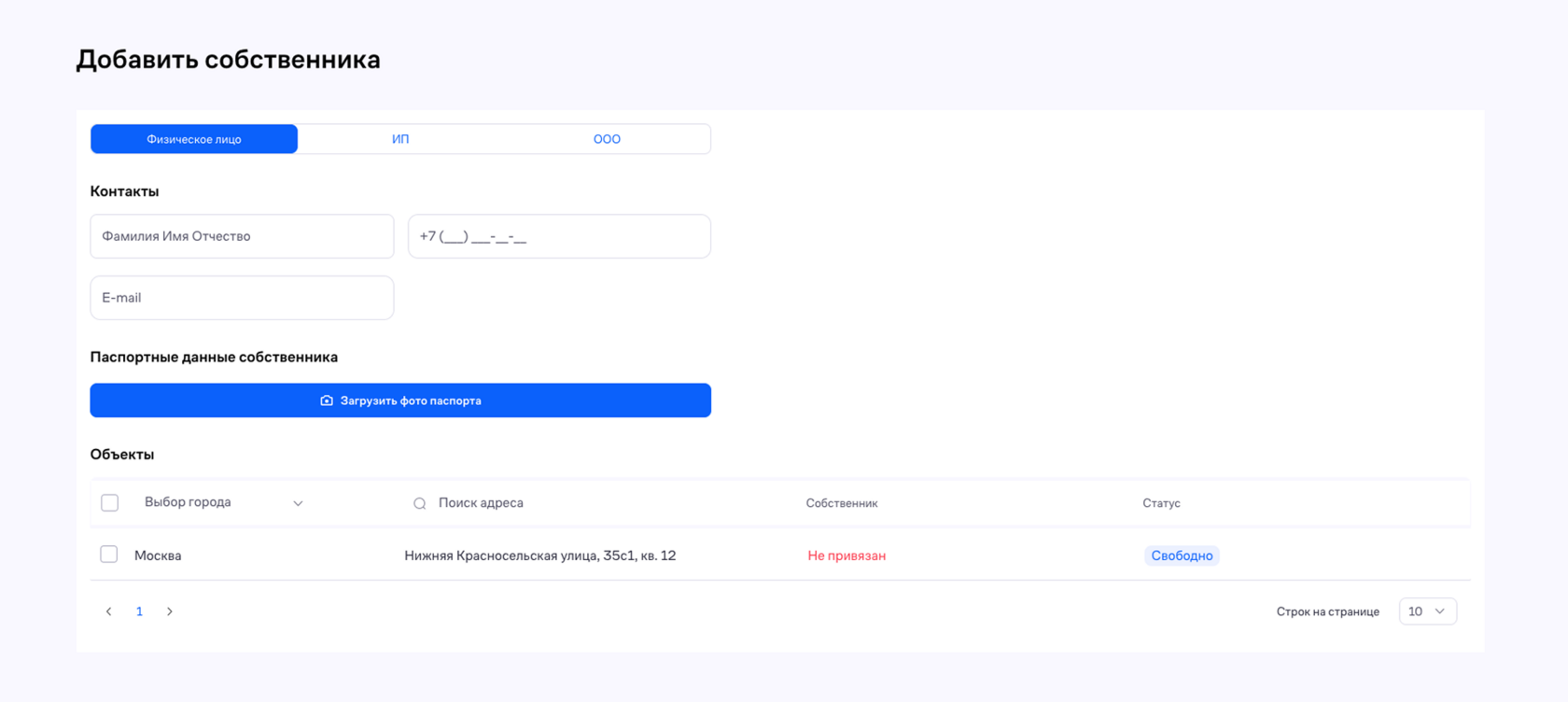
В первую очередь выберите тип собственника: физическое или юридическое лицо. Система сама подготовит форму для каждого случая.
Далее заполните контактные данные: ФИО, телефон и почту.
Что касается заполнения паспортных данных, то у нас предусмотрены два инструмента ввода: автоматический и ручной. Нажмите на кнопку «Загрузить фото паспорта» (даже если у вас нет фото).
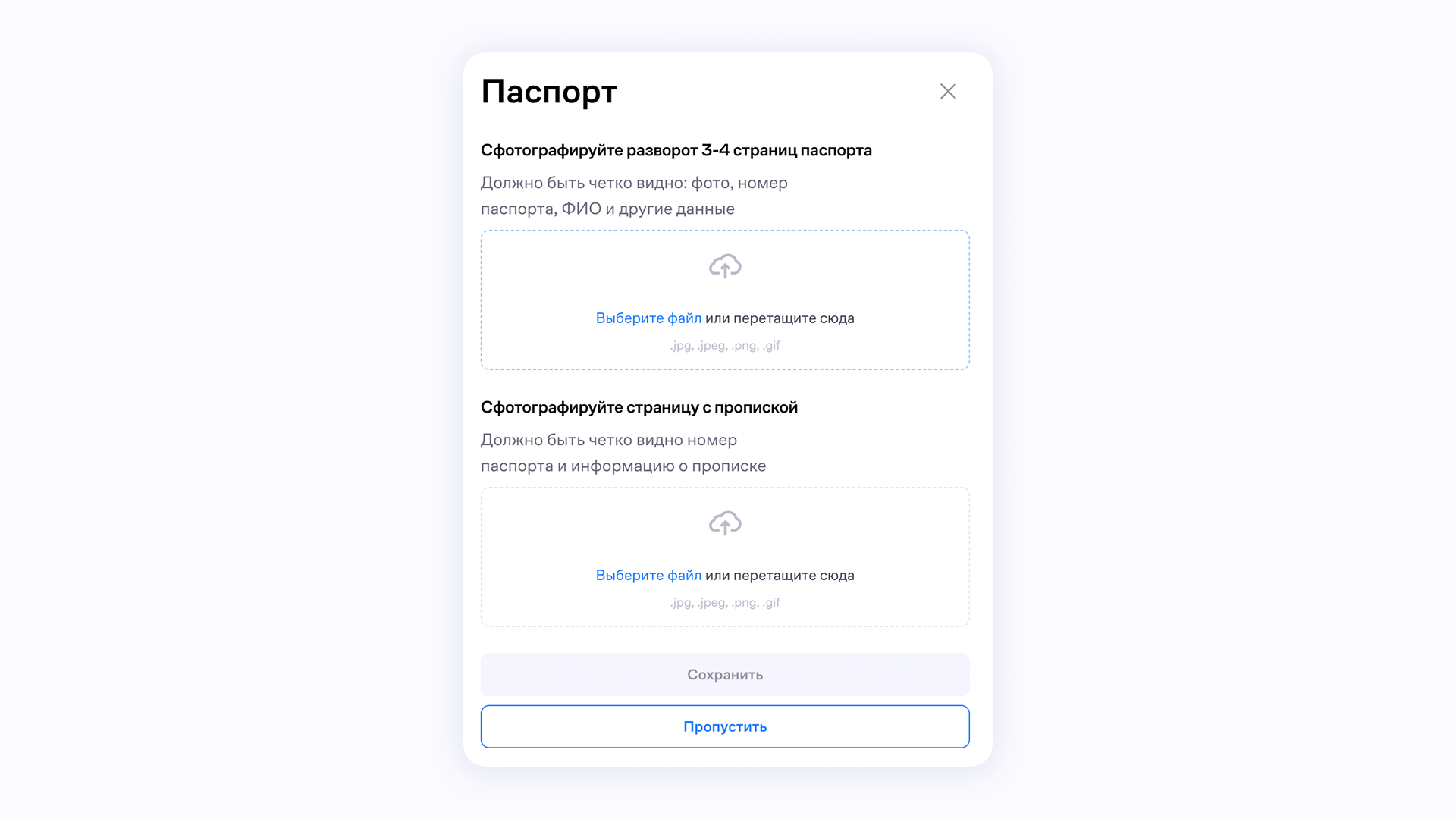
Автоматический ввод
Вы подгружаете фотографию нескольких страниц паспорта собственника (первая страница и регистрация), а система сама опознает и вносит данные. Чтобы выбрать автоматический ввод, нажмите «Загрузить фото паспорта».
Вы подгружаете фотографию нескольких страниц паспорта собственника (первая страница и регистрация), а система сама опознает и вносит данные. Чтобы выбрать автоматический ввод, нажмите «Загрузить фото паспорта».
Ручной ввод
Паспортные данные необходимо внести самостоятельно. Чтобы выбрать ручной ввод, нажмите «Загрузить фото паспорта» и далее«Пропустить»: откроется форма для ручного заполнения.
Паспортные данные необходимо внести самостоятельно. Чтобы выбрать ручной ввод, нажмите «Загрузить фото паспорта» и далее«Пропустить»: откроется форма для ручного заполнения.
Привязка собственника к объекту.
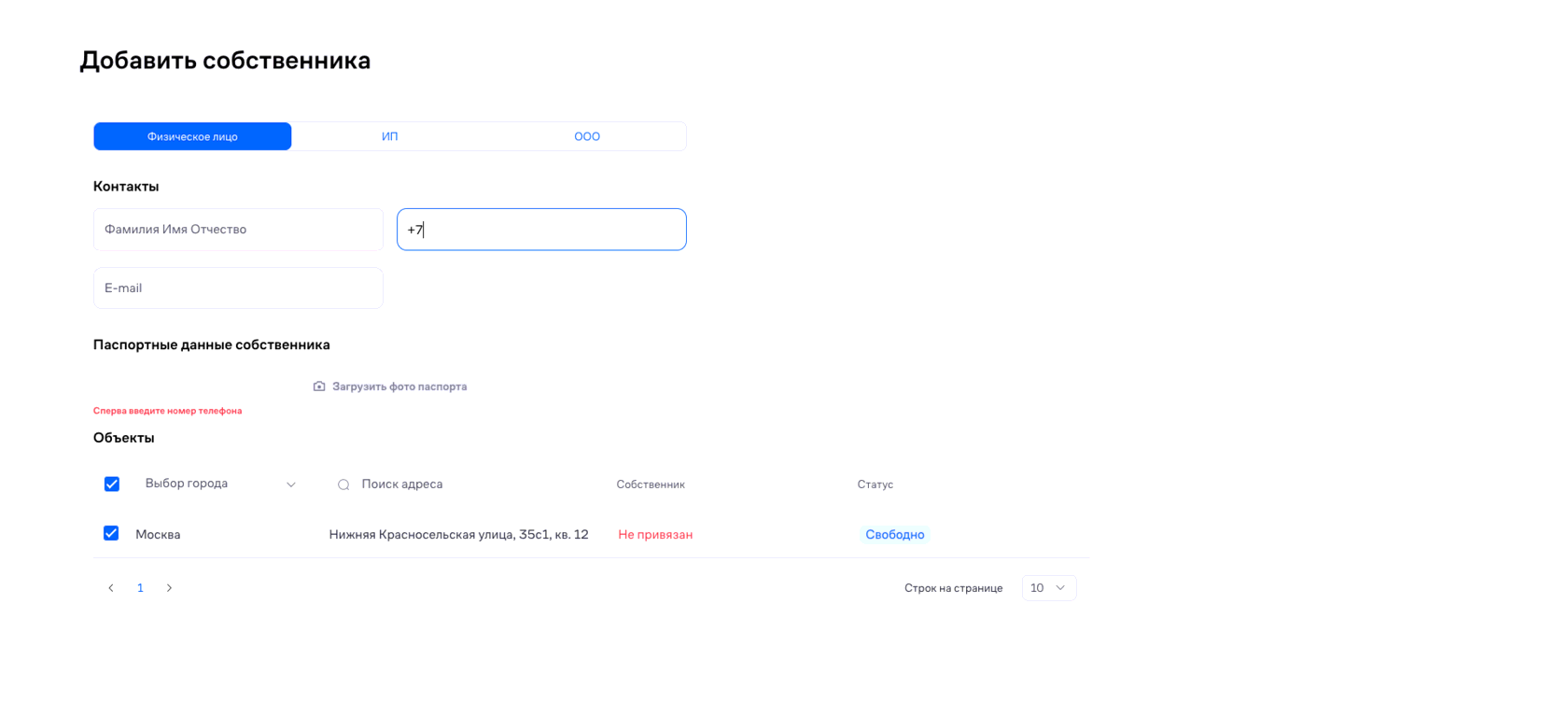
Теперь выберите загруженный объект. Отметьте его галочкой (в левой части строки с объектом) и нажмите «Сохранить изменения». Теперь собственник добавлен в систему.
Шаг 4. Данные внесены
Когда вы заполните документы объекта и данные собственника, то в соответствующих разделах вы увидите новые маркеры. В разделе «Мои объекты» и в разделе «Собственники»
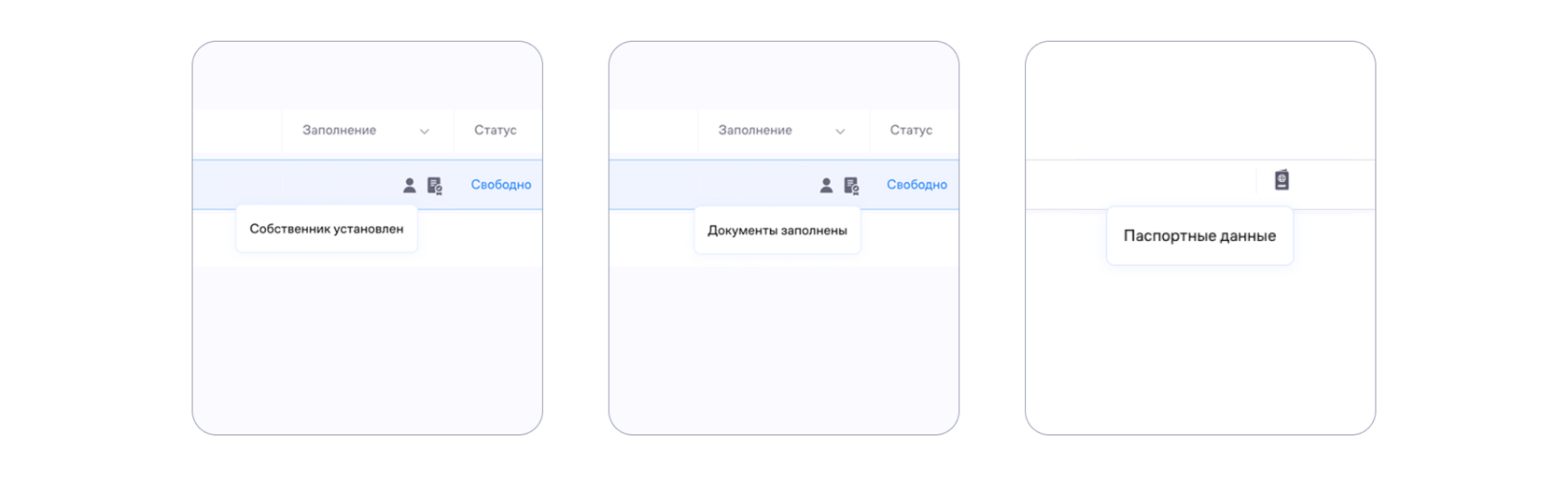
Эти маркеры означают, что у объекта установлен собственник и заполнены важные документы для договора.
Также это дает понять, что все готово для автоматического формирования договора со стороны объекта и собственника. Теперь вам остается найти арендатора и структурировать сделку. Как провести сделку вы узнаете в следующем разделе.
Следующий шаг на странице Как провести сделку.